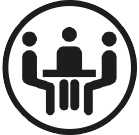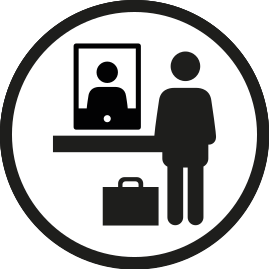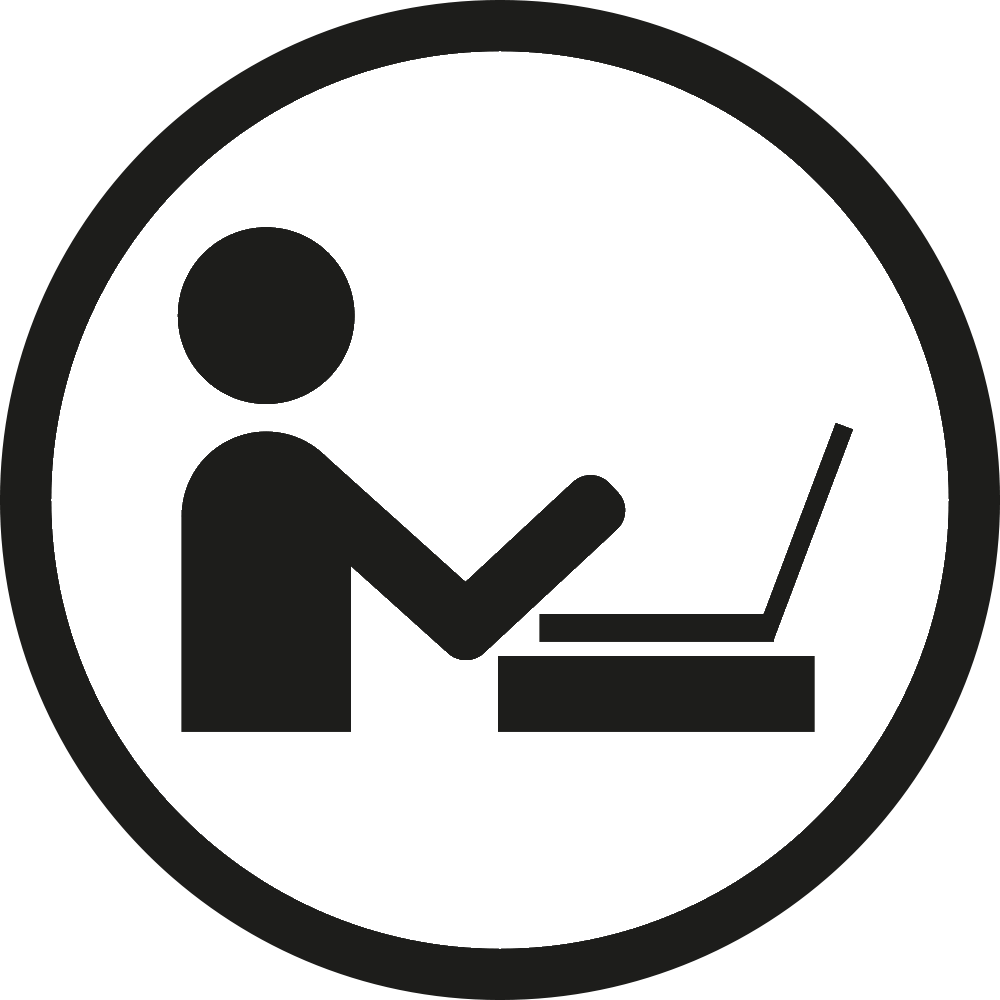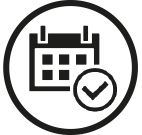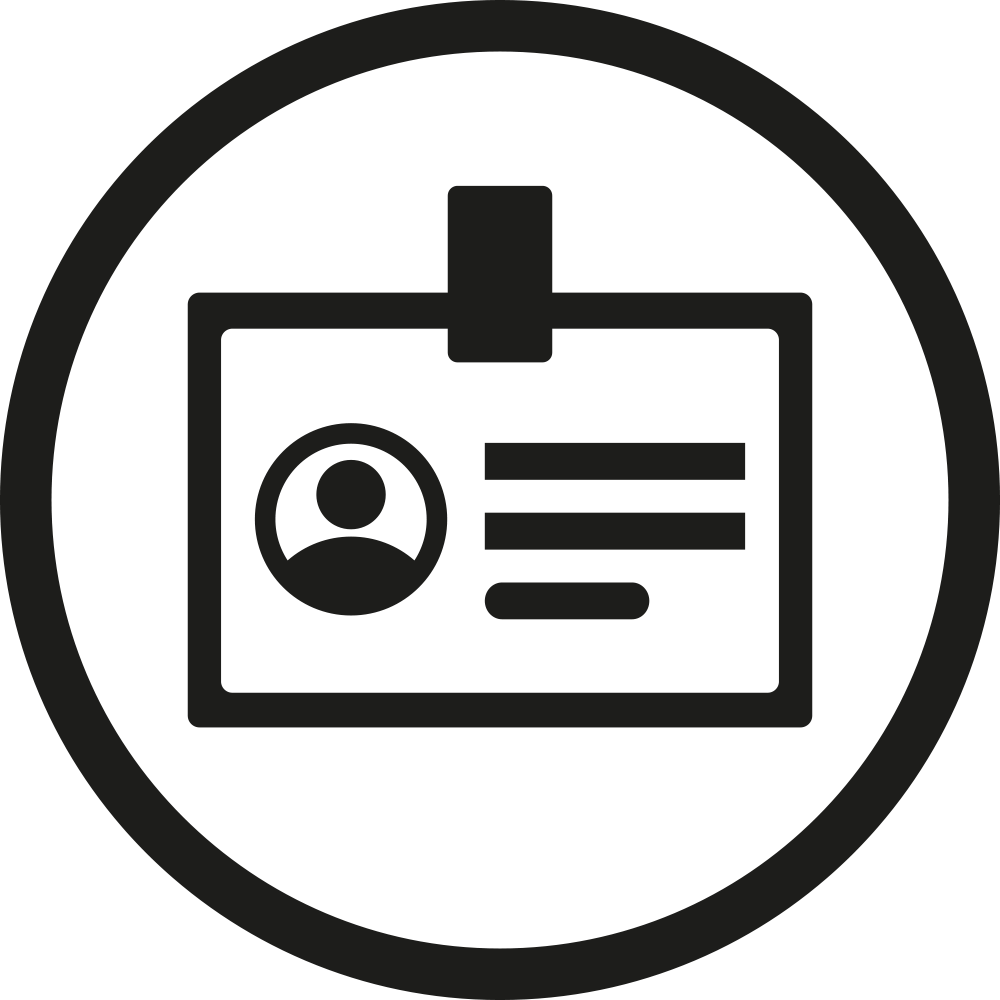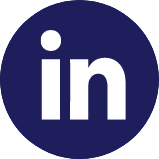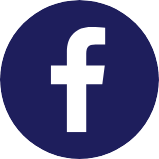Vergaderruimtes beheren en reserveren vanuit Outlook en Microsoft / Office 365
Reflex Online helpt vergaderruimtes reserveren makkelijk te maken. Eén van de meest veelvoorkomende manieren om een ruimte te reserveren, is via Outlook. In dit artikel leert u over het inrichten van Outlook en Microsoft 365 voor het reserveren van vergaderruimtes:
- Hoe u een ruimte aanmaakt in Microsoft 365
- Hoe u een nieuwe bijeenkomst plan met een vergaderruimte als locatie
- Wat waardevolle uitbreidingen zijn op Outlook en Microsoft 365
Microsoft 365 en Outlook en vergaderruimtes reserveren
Maar eerst een klein stapje terug. Microsoft 365 is op dit moment het meest gebruikte productiviteitspakket binnen organisaties in Nederland. Bijna de helft van alle bedrijven zet Microsoft 365 in voor één of meerdere diensten. Outlook - dat officieel Microsoft Outlook heet - is zo'n dienst van Microsoft Office. Het is een persoonlijke agenda en e-mailservice en één van de diverse apps die u binnen Microsoft 365 kunt gebruiken. In dit artikel gaan we ervan uit dat u Microsoft 365 gebruikt om uw Outlook-omgeving te beheren.
Hoe maak ik een vergaderruimte aan in Outlook via Microsoft 365?
- Ga naar Microsoft 365 admin center --> Resources --> Ruimten & apparatuur.
- Klik op + Resource toevoegen en kies Vergaderruimte.
- Vul naam, e-mailalias, locatie (gebouw/verdieping), capaciteit en eventuele kenmerken (bijv. scherm, videoconferencing).
- Opslaan.
Vergaderruimtes beheren in Microsoft 365 en Outlook
- Automatisch accepteren of weigeren van reserveringsverzoeken
- Instellen van een maximale vergaderduur
- Bepalen hoe ver vooruit ruimtes geboekt mogen worden
- Conflictbeleid: voorkomen dat dezelfde ruimte dubbel geboekt wordt
- Toewijzen van gedelegeerden die reserveringen namens anderen mogen beheren
Vindbaarheid van de ruimtesverbeteren (aanbevolen)
- Maak een room list (locatielijst) en voeg ruimtes toe, zodat ze gegroepeerd en makkelijker vindbaar zijn.
- Vul Places/locatie-metadata zoals gebouw, verdieping, type ruimte en capaciteit. Dit verbetert de suggesties in Room/Places Finder.
- Pro Tip: Koppel de vergaderruimtes aan een room booking display, zoals ons Zaaldisplay. Dat brengt allerlei voordelen met zich mee.
Room Finder of Ruimte Zoeken configureren in Outlook en M365
Room Finder, of Ruimte Zoeken voor Nederlandse gebruikers, is een handige tool die beschikbaar is in Microsoft Outlook en Outlook voor Microsoft 365. Het configureren van deze tool vereist enkele stappen die door beheerders van Microsoft 365 kunnen worden uitgevoerd. Reflex Online bezit de kennis en eventuele partners om u hierbij te ondersteunen. Wij helpen u graag. Neem direct contact met ons op via +31(0)345 630 123 of mail naar info@reflex-online.com.
Meer weten over Room Finder of Ruimte Zoeken in Outlook? U leert er hier alles over.
Meer weten over het instellen, aanmaken en beheren van vergaderruimtes? Bekijk dan de website van Microsoft.
Verder optimaliseren met Zaaldisplays & Reflex RoomManager
Reflex Online maakt vergaderen nóg eenvoudiger. De verschillende mogelijkheden als onze room booking displays, ook wel Zaaldisplays genoemd, vormen een waardevolle uitbreiding op uw Office 365 of Outlook omgeving. Met onze Zaaldisplays:
- Zien collega's in één oogopslag of een ruimte bezet is of vrij, aan de kleur van de LED-rand rondom het scherm
- Reserveren zij direct een ruimte op het display, de reservering wordt ook zichtbaar in de Outlook-agenda van de ruimte
- Zoeken en vinden collega's vrije ruimtes elders in het pand of op andere locaties
Daarnaast is er Reflex RoomManager. Met Reflex RoomManager maakt u van uw agendasysteem een professionele oplossingen voor alle logistiek rondom vergaderruimtes. RoomManager biedt verschillende modules, die aan uw Office 365 of Outlook worden gekoppeld en een waardevolle uitbreiding zijn. Zo zijn er bijvoorbeeld modules die de bezettingsgraad monitoren en rapporteren, zodat u rendabeler kunt plannen. Ook bieden wij een module om de catering te regelen - voor koffie, thee of lunch tijdens de meeting. En modules die gemaakte boekingen op een welkomscherm of zaaldisplay tonen. Hiermee heeft u niet alleen digitaal overzicht in uw agenda, maar ook zichtbaar bij de deur.
Welkomscherm en Zaaldisplays
Een zaaldisplay hangt bij de deur van een vergaderruimte en toont de beschikbaarheid, de agenda en daarnaast is het mogelijk via een zaaldisplay direct een ruimte te reserveren. Zaaldisplays worden aan RoomManger gekoppeld en staan in rechtstreeks contact met de andere modules en alle bijbehorende mogelijkheden én met uw Office 365 of Outlook agenda. Vergaderen was nog nooit zo leuk! Een welkomscherm bij de entree van de receptie geeft een overzicht van de zalen, aangemelde bezoekers en de weg naar de ruimte waar zij verwacht worden.